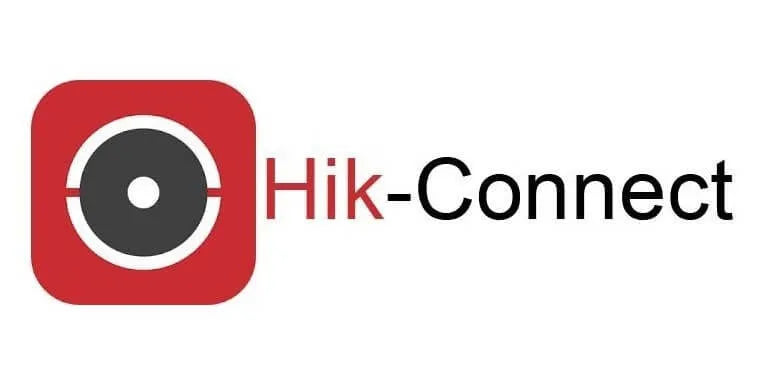The Hik Connect app provides a seamless way to access and manage your Hikvision devices from your mobile device. Whether you have a Hikvision camera, NVR, or DVR, adding your devices to the Hik Connect app allows you to monitor your premises remotely and stay connected at all times. In this step-by-step guide, we will walk you through the process of adding a device on the Hik Connect app, ensuring a hassle-free setup experience.
Table of Contents:
- Understanding Hik Connect App
- Preparing for Device Addition
- Step 1: Downloading and Installing the Hik Connect App
- Step 2: Creating a Hik Connect Account
- Step 3: Connecting Your Device to the Network
- Step 4: Adding the Device on the Hik Connect App
- Troubleshooting Tips
- Conclusion
Section 1: Understanding the Hik Connect App
The Hik Connect app is a powerful mobile application designed to provide users with seamless access and control over their Hikvision devices. With the app, you can remotely monitor your security cameras, NVRs, DVRs, and other Hikvision devices, ensuring that you stay connected to your surveillance system at all times, even when you're away from your premises.
The Hik Connect app offers a range of features that enhance the functionality and convenience of your Hikvision devices. Here are some key features you can expect to find in the app:
-
Remote Live View: The app allows you to view real-time video feeds from your Hikvision cameras directly on your mobile device. This feature enables you to keep an eye on your property, loved ones, or business activities from anywhere, at any time.
-
Playback and Recording: With the Hik Connect app, you can access recorded video footage stored on your NVR or DVR. This feature enables you to review past events and incidents conveniently.
-
Device Management: The app provides an intuitive interface for managing your Hikvision devices. You can easily add new devices, modify device settings, and organize your devices into groups for efficient management.
-
Push Notifications: Stay informed about important events or detections by receiving real-time push notifications on your mobile device. These notifications can be customized based on your preferences, allowing you to stay updated on the specific activities you want to monitor closely.
-
Two-Way Audio: Certain Hikvision devices support two-way audio communication. Through the app, you can speak and listen to individuals near the camera, making it useful for interactive monitoring or communicating with visitors or employees.
-
Alarm Management: The Hik Connect app allows you to manage alarms and event notifications generated by your Hikvision devices. You can configure alarm settings, review alarm logs, and take appropriate actions when required.
The Hik Connect app is compatible with both Android and iOS devices, making it accessible to a wide range of users. It offers a user-friendly interface, ensuring that even those with limited technical expertise can navigate and utilize its features effectively.
By leveraging the capabilities of the Hik Connect app, you can harness the full potential of your Hikvision devices. Whether it's for home security, office surveillance, or any other monitoring needs, the app provides a convenient and centralized solution for managing and accessing your Hikvision devices remotely.
Section 2: Preparing for Device Addition
Before adding a device on the Hik Connect app, there are a few essential prerequisites to consider:
-
Stable Internet Connection: Ensure you have a reliable and stable internet connection to support seamless device addition and remote access.
-
Compatible Hikvision Device: Verify that your device is a supported Hikvision model compatible with the Hik Connect app.
-
Updated Firmware: Ensure your Hikvision device has the latest firmware version installed for improved compatibility and performance.
-
Device Information: Gather necessary details about your device, such as model name, serial number, IP address, and login credentials.
-
Hik Connect App: Install the latest version of the Hik Connect app on your mobile device to access new features and enhancements.
By meeting these prerequisites, you establish a solid foundation for adding your Hikvision device to the Hik Connect app seamlessly.
Section 3: Step 1: Downloading and Installing the Hik Connect App
To get started with adding your device on the Hik Connect app, follow these steps:
- Visit the Google Play Store (for Android users) or the App Store (for iOS users) on your mobile device.
- Search for "Hik Connect" in the app store search bar.
- Locate the official Hik Connect app developed by Hikvision Digital Technology Co., Ltd.
- Tap on the "Install" or "Get" button to initiate the download and installation process.
- Wait for the app to download and install on your device. This may take a few moments, depending on your internet connection speed.
- Once the installation is complete, locate the Hik Connect app icon on your device's home screen or app drawer.
By following these steps, you will have successfully downloaded and installed the Hik Connect app on your mobile device. This paves the way for the next steps in adding your device and accessing its functionalities through the app.
Section 4: Step 2: Creating a Hik Connect Account
To create a Hik Connect account for device addition, follow these quick steps:
- Open the Hik Connect app on your mobile device.
- Tap on the "Register" or "Sign Up" button to begin the account creation process.
- Provide the required information, including your email address and a secure password.
- Follow the on-screen prompts to complete the registration process.
- Check your email inbox for a verification email from Hik Connect.
- Open the email and click on the verification link to confirm your account.
- Return to the Hik Connect app and log in using your registered email address and password.
By following these steps, you will have successfully created a Hik Connect account. This account will enable you to add and manage your Hikvision devices within the app, enhancing your remote access and control capabilities.
Section 5: Step 3: Connecting Your Device to the Network
To connect your Hikvision device to the network, follow these concise steps:
- Ensure that your Hikvision device is powered on and connected to a stable network.
- Use an Ethernet cable to connect your device to your router or switch.
- If required, configure the network settings on your device using the device's configuration interface.
- Verify that your device has a valid IP address assigned within your network.
- Confirm that your device is successfully connected to the network by checking its network status indicators or using network diagnostic tools.
By following these steps, you will have successfully connected your Hikvision device to the network. This lays the groundwork for the next step of adding the device on the Hik Connect app and enjoying remote access and management capabilities.
Section 6: Step 4: Adding the Device on the Hik Connect App
To add your device on the Hik Connect app, follow these concise steps:
- Open the Hik Connect app on your mobile device and log in to your Hik Connect account.
- Tap on the "+" or "Add Device" button within the app.
- Choose the appropriate method to add your device, such as scanning the device QR code or manually entering device details.
- If using the QR code, align the device's QR code within the provided frame on the app's screen until it is successfully scanned.
- If entering device details manually, input the required information, including the device name, IP address, and login credentials.
- Select the appropriate device type (e.g., camera, NVR, DVR) from the available options.
- Tap on the "Add" or "Confirm" button to initiate the device addition process.
- Wait for the app to establish a connection with your device. Once connected, you will see the device listed within the app.
By following these steps, you will have successfully added your Hikvision device to the Hik Connect app. This enables you to conveniently monitor and manage your device remotely, enhancing your surveillance capabilities.
Section 7: Troubleshooting Tips
Here are some brief troubleshooting tips to address common issues during device addition:
- Ensure that your mobile device and Hikvision device are on the same network for seamless communication.
- Double-check the device information entered in the app, including the IP address, login credentials, and device type.
- Verify that your Hikvision device has the latest firmware installed. Consider updating the firmware if necessary.
- Restart both your mobile device and Hikvision device to refresh the connections.
- If using Wi-Fi, ensure a strong and stable signal by placing the device closer to the router or using a Wi-Fi extender.
- Temporarily disable any firewall or antivirus software that may be blocking the connection.
- Reset your Hikvision device to factory settings and repeat the device addition process if encountering persistent issues.
By applying these troubleshooting tips, you can overcome common hurdles and ensure a successful device addition on the Hik Connect app.
Section 8: Conclusion
In conclusion, adding your device on the Hik Connect app opens up a world of convenience and control for managing your Hikvision devices. By following the steps outlined in this guide, you can seamlessly integrate your devices, enabling remote access, monitoring, and management.
With the Hik Connect app, you can remotely view live video feeds, access recorded footage, receive real-time notifications, and effectively manage your devices from anywhere at any time. Stay connected to your surveillance system, enhance security, and gain peace of mind knowing that you have full control over your Hikvision devices.
Take advantage of the powerful features and functionality offered by the Hik Connect app, and unlock the full potential of your Hikvision devices for improved security and convenience. Start adding your devices today and enjoy the benefits of seamless remote access and management.